Fail terlalu besar untuk sistem fail destinasi

- 5084
- 774
- Ismael Turner
 "Failnya terlalu besar untuk sistem fail destinasi" bukan kesilapan, itu adalah perbezaan format
"Failnya terlalu besar untuk sistem fail destinasi" bukan kesilapan, itu adalah perbezaan format Apakah failnya terlalu besar untuk sistem fail destinasi?
Sekiranya komputer mengesannya Failnya terlalu besar untuk sistem fail destinasi, Ia disebabkan oleh hakikat bahawa peranti penyimpanan destinasi dibuat di bawah format yang tidak membenarkan untuk memindahkan fail lebih daripada 4 bait giga.
Ini adalah amaran bahawa di kalangan kebanyakan pengguna diambil sebagai kesilapan dalam tingkah laku peranti, walaupun mereka tidak lebih daripada peraturan antara format peranti penyimpanan yang berbeza. Yang paling terkenal ialah NTFS dan FAT32.
Mesej "Fail terlalu besar untuk sistem fail destinasi", menunjukkan apabila kami cuba menghantar jumlah data yang besar (lebih tinggi daripada 4GB) ke peranti penyimpanan yang mempunyai sistem fail jenis FAT32.
Sistem fail jenis ini direka untuk menahan versi Windows tertua, oleh itu, adalah perkara biasa untuk melihatnya sebagai salah satu struktur data lalai untuk penggunaan pendrives dan kenangan SD (atau mikro SD).
Adalah mungkin untuk menukar format peranti penyimpanan (struktur data mereka), tetapi anda harus tahu bahawa jika anda menggunakan format seperti NTFS (sistem fail teknologi baru), ia tidak serasi dengan versi Windows yang lebih rendah daripada Windows 98 , dengan konsol seperti psp2.
Pada masa lalu kewujudan peranti penyimpanan kapasiti luaran 8GB, 16GB dan juga 1TB tidak dirancang. Oleh itu, semasa kelahiran saiz ini, struktur data baru mesti dibuat. Yang paling terkenal ialah: NTFS, EXFAT, EXT2, EXT3, EXT4.
Dapat melayani anda: manifestasi tenaga: 13 contoh untuk memahaminyaCara menyelesaikan batasan "Fail lebih besar daripada sistem fail destinasi" tanpa memformat?
Anda perlu menyambungkan peranti anda ke komputer supaya anda boleh menukar fail dengan saiz lebih besar daripada 4GB, dan keluarkan batasan sistem fail FAT32. Semua ini tanpa kehilangan maklumat berharga anda.
Anda mesti terlebih dahulu pergi ke "Mula". Tulis dalam enjin carian bersepadu perkataan "melaksanakan", kemudian tekan butang Enter.

Konsol akan dibuka di mana anda mesti menulis "CMD". Tekan Enter (atau klik pada "Terima").

Sebaik sahaja editor Windows CMD muncul, dia menulis: "Diskpart". Perintah ini digunakan untuk memasukkan menu CMD yang lain.
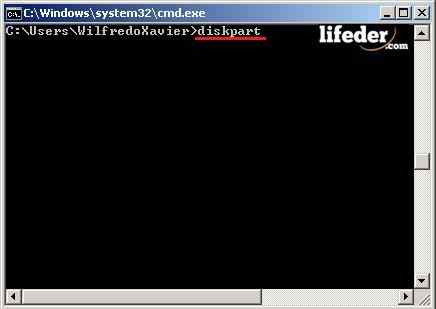
Dalam editor "CMD" berikut yang muncul, menulis: "Senarai cakera".
Perintah ini akan menunjukkan kepada anda apabila peranti perkakasan (bahagian komputer fizikal) dikesan. Dalam kes ini, mengesan dua peranti.
Kemudian tulis dalam editor yang sama "Volume List". Perintah ini digunakan untuk memerhatikan berapa banyak peranti penyimpanan logik yang wujud. Dalam senarai anda dapat melihat satu siri perkataan, seperti:
- Volume NUM: Menunjukkan nombor kelantangan.
- Ltr: Menunjukkan huruf yang dibuat secara automatik apabila cakera keras atau peranti yang boleh ditanggalkan dipasang. Surat ini penting untuk melaksanakan tindakan yang perlu anda lakukan.
- Label: Nama yang telah anda masukkan ke peranti.
- Fs: Format sistem yang mereka ada (FAT32, NTFS, EXFAT, antara lain).
- Lelaki: Merujuk kepada jenis peranti apa. Mereka boleh menjadi partisi, CD/DVD-ROM, boleh ditanggalkan (yang paling terkenal).
- Negeri: Sahkan operasi, jika mereka bekerja dengan betul, tidak betul, atau tidak ada cara untuk mengesahkan.
Boleh melayani anda: Triple W- Maklumat: Menunjukkan sama ada partition atau boleh tanggal adalah sistem pengendalian atau permulaan. Bagi mereka yang membawa nama -nama ini, cuba jangan melakukan tindakan.
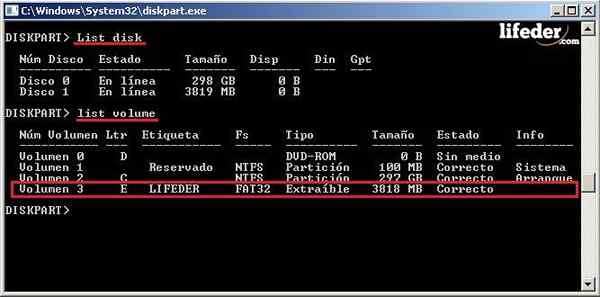
Catatan: Dalam langkah ini, pastikan anda menyalin LTR, di mana sistem fail destinasi terletak. Untuk kes ini ia akan menjadi "e", tetapi ini boleh berubah mengikut setiap komputer.
Kami menutup "Diskpart.exe ”untuk bekerjasama dengan editor CMD yang anda buka buat kali pertama. Terdapat perintah ini tanpa mengeluarkan atau menambah ruang "Tukar LT: /FS: NTFS", dan tekan Enter.
- Tukar: Akan membolehkan kita menukar format.
- Ltr: Di sini menulis surat di mana peranti terletak (menunjukkan laluan logik).
- /Fs: Tukar dari fail sistem ke yang lain.
- Ntfs: Format yang lebih baru daripada FAT32, yang akan membolehkan anda memindahkan fail yang lebih besar, tanpa batasan.

Catatan: Ingatlah bahawa dalam baris arahan di mana huruf "e" ditulis, surat (ltr) akan pergi ke mana peranti penyimpanan destinasi anda yang membentangkan batasan terletak.
Bersedia! Sekarang anda boleh menggunakan peranti storan anda untuk memindahkan fail saiz yang lebih besar daripada 4GB, dan, di samping itu, anda boleh menyokong bahawa maklumat yang anda miliki masih ada pengubahsuaian.
Anda harus tahu bahawa borang ini hanya berfungsi untuk lulus sistem fail FAT32 ke NTFS. Tidak mungkin dengan jenis sistem fail lain. Untuk membalikkan perubahan, hanya mungkin dengan memformat unit, jadi jika anda perlu melakukannya, ingatlah untuk menyokong semua fail anda.
Sahkan status peranti storan anda
Untuk mengesahkan bahawa peranti anda disambungkan dengan betul ke komputer, klik "Mula", dan cari "peralatan", kemudian klik padanya.
Boleh melayani anda: generasi kelima komputer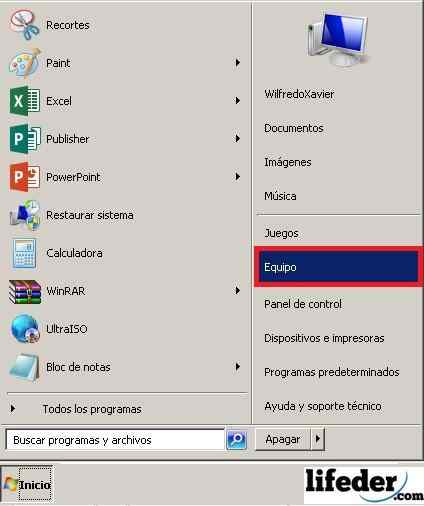
Ubica di mana peranti penyimpanan destinasi anda adalah untuk fail yang ingin anda rakam, dan klik kanan padanya, kemudian "Properties".
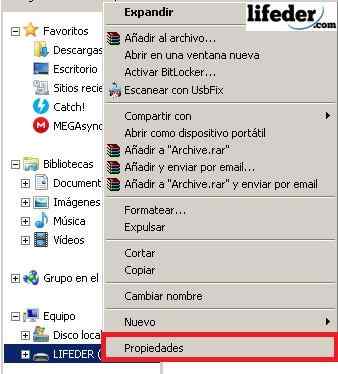
Apabila anda berada di "Properties", anda boleh menyemak sistem fail yang ada pada peranti storan anda. Setelah mengesahkannya, klik pada "Terima".
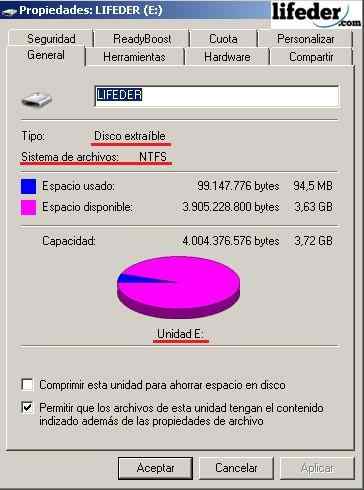
Catatan: Di sini anda dapat melihat jenis album yang anda gunakan, apakah sistem fail anda, ruang yang ada, di mana unit (ltr), dan, tentu saja, ruang yang diduduki oleh fail.
Rujukan
- Wikipedia (2018). Sistem fail. Rujuk: Wikipedia.com.
- Microsoft (2018). Gunakan utiliti baris arahan untuk menukar cakera FAT32 ke NTFS. Rujuk: Technet.Microsoft.com.
- Microsoft (2018). Peranti penyimpanan. Rujuk: Technet.Microsoft.com.
- Sokongan Teknikal Microsoft (2018). Pengenalan kepada Sistem Fail Fat, HPFS dan NTFS. Berunding: Sokongan.Microsoft.com
- Wikipedia (2018). Partition cakera. Rujuk: Wikipedia.com.
- Sokongan Teknikal Microsoft (tiada tarikh). Tukar unit lemak atau FAT32 ke NTFS. Berunding: Sokongan.Microsoft.com.

