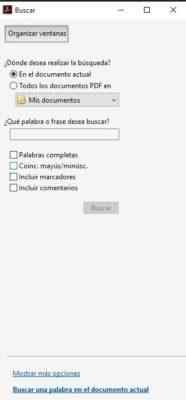Cari perkataan di PDF Windows, MacOS, Android, iOS

- 2026
- 351
- Julius Dibbert

The Carian kata -kata pdf Ia adalah sesuatu yang mesti kita ketahui di mana -mana platform, kerana apabila dokumennya sangat luas dan kita ingin mencari perkataan atau frasa tanpa perlu membaca keseluruhan teks, perlu mengetahui cara untuk melaksanakannya.
Perkara pertama yang perlu anda ketahui ialah membuka dokumen format PDF (bermakna PDF Format dokumen mudah alih, Untuk akronim dalam bahasa Inggeris), anda perlu memuat turun aplikasi khas. Jenis fail yang paling biasa boleh ditukar kepada format PDF, kerana ia direka untuk ditukar dengan mudah di kalangan pengguna.
Mengapa menggunakan fail pdf? Terdapat banyak sebab. Dokumen ini jauh lebih ringan daripada dokumen perkataan dan antara muka grafiknya adalah cecair kerana ia adalah reka bentuk untuk membaca. Kita mesti tahu bahawa fail -fail ini merawat maklumat ini seolah -olah ia adalah imej (itulah sebabnya ia pantas).
Dokumen PDF telah mengintegrasikan enjin carian pintar, yang akan menemui apa yang kita cari dengan cekap.
Tingkap
Untuk membuka dokumen PDF di komputer, anda mesti memasang Adobe Acrobat Reader DC. Sekiranya anda tidak memilikinya, kami menjemput anda untuk mengikuti langkah -langkah berikut:
Pasang Adobe Acrobat Reader di Windows
1- Kami memuat turun pemasang perisian, dengan mengklik di sini.
2- Kami tidak menandakan semua kotak yang ditandakan dan tekan "Pasang Sekarang".
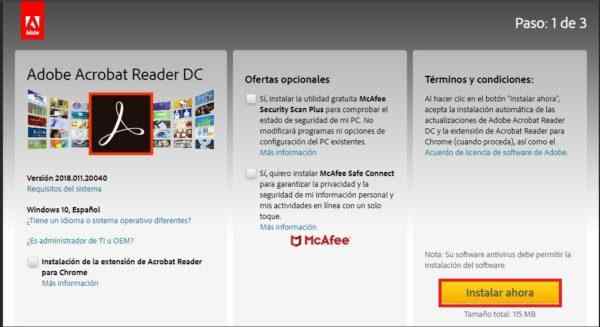 3- Kami harap muat turun akan bermula.
3- Kami harap muat turun akan bermula.
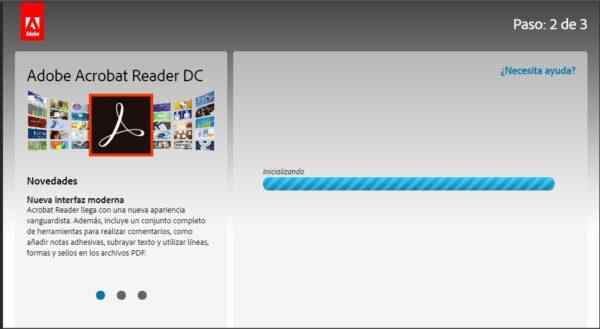
4- Fail akan dimuat turun .Exe, yang mesti kita klik dan pilih terbuka.
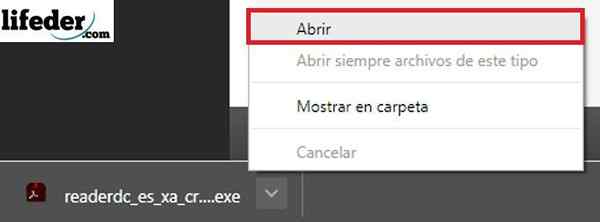
5- Dengan berbuat demikian, tetingkap akan dibuka di mana kita mesti menekan "Jalankan".
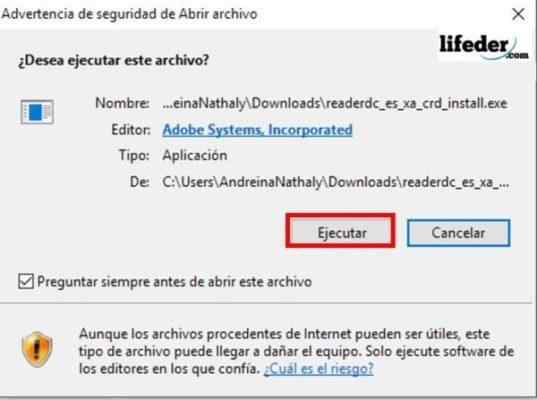
6- Kemudian kami menekan bahawa apabila anda meminta kebenaran kami memasang aplikasi baru. Program ini akan dipasang; Sekali ini kita dapat membuka fail kita ".Pdf ".
Boleh melayani anda: silinder: definisi, proses dan jenisWindows 10
Untuk melakukan carian, perkara pertama yang akan kita lakukan ialah membuka dokumen. Setelah dibuka, kami akan menekan kekunci Ctrl + F di papan kekunci kami.
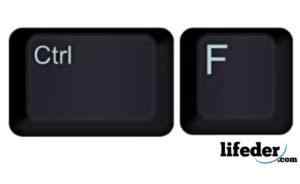
Kami akan membuka tetingkap di sebelah kanan atas program.

Di dalam kotak itu, kami menulis perkataan atau frasa untuk melihat dan menekan "seterusnya". Adobe Acrobat Reader akan menjalankan carian sepanjang dokumen kami dan menyerlahkan kebetulan dengan carian kami.
Butang berikut dan sebelumnya boleh menggunakannya untuk bergerak dari satu kebetulan ke yang lain, sekiranya perkataan atau kebetulan kata -kata lebih dari sekali.
Mac OS X
Dalam MAC kita juga mesti mempunyai aplikasi yang dipasang untuk dapat memvisualisasikan dokumen PDF; Sekiranya kita tidak memasangnya, kita mesti mengikuti langkah -langkah berikut:
Pasang Adobe Acrobat Reader DC di Mac
1- Muat turun fail .DMG dari sini.
2- Kami klik pada "Pasang Sekarang".
3- Setelah dimuat turun, kami klik dua kali pada fail yang dimuat turun.
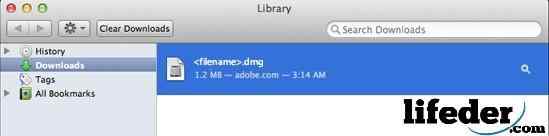
4- Kami akan membuka tetingkap di mana kami mengklik dua kali pada "Pasang Adobe Acrobat Reader DC", dan kemudian kami mengesahkan jika kami mahu membuka fail.
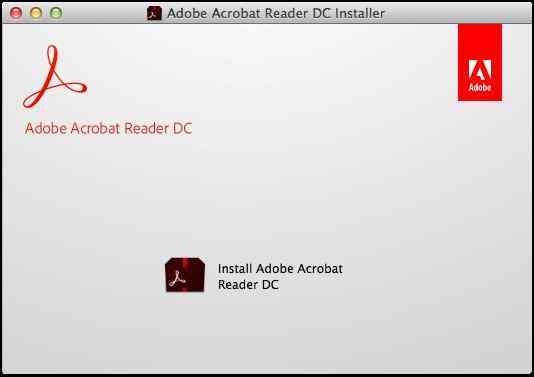
5- Kami klik pada penamat dan kami akan mempunyai program yang dipasang.
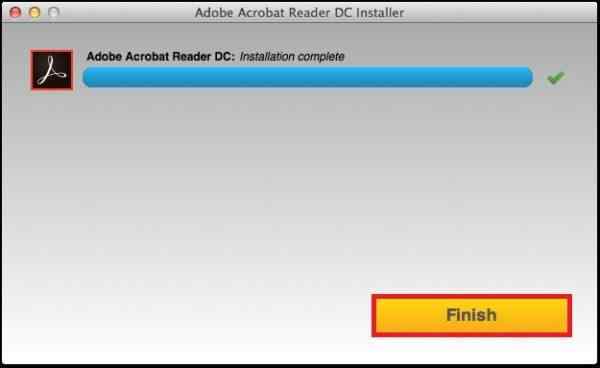
MacOS
Kami mesti membuka dokumen PDF dengan Adobe Acrobat Reader; Sebaik sahaja kita mesti menekan kekunci perintah + f.
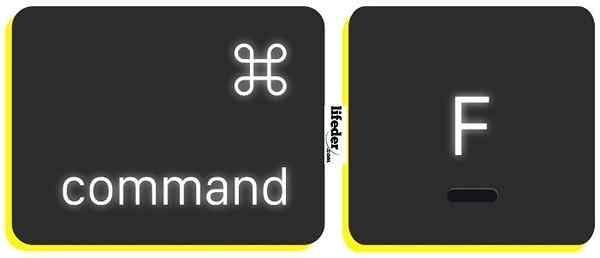
Kami akan membuka kotak carian di sebelah kanan atas dokumen, di sini kita mesti memasukkan perkataan atau frasa yang ingin kita cari dan klik pada "Seterusnya".
IOS
Kami memulakan aplikasi iPhone atau iPad pada iPhone kami.

Kami meletakkan fail yang ingin kami buka di perpustakaan kami:
Boleh melayani anda: tingkah laku etika ahli teknologi
Semasa membukanya, menu akan ditunjukkan kepada kami di bahagian atas, di mana kita mesti memilih kaca pembesar.

Dengan berbuat demikian, kita boleh menulis perkataan atau frasa yang ingin kita cari dan kemudian klik pada "cari" di papan kekunci.
Android
Perkara pertama yang perlu diingat ialah untuk membuka dokumen dalam PDF pada peranti Android kami, kami mesti memasang aplikasi yang membolehkan kami membuka fail dengan lanjutan ".Pdf ".
Perkara pertama yang perlu anda lakukan ialah mengesahkan jika peranti anda mempunyai aplikasi yang ditakdirkan untuk ini, seperti editor OfficeSuite + PDF. Sekiranya anda tidak memilikinya, Buka Play Store dan Write OfficeSuite + PDF Editor.
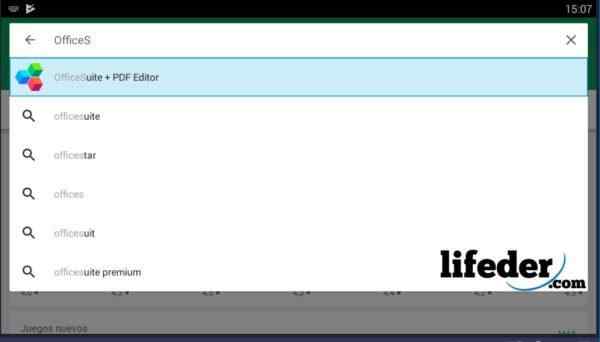
Semasa memilihnya, anda klik pada "Pasang".
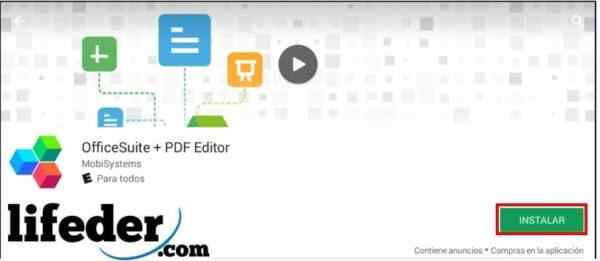
Anda menekan "Terima".
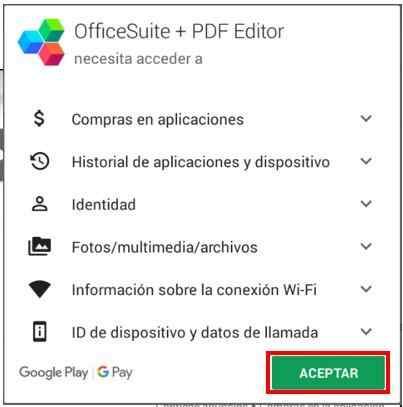
Kami harap program ini akan dimuat turun dan dipasang.
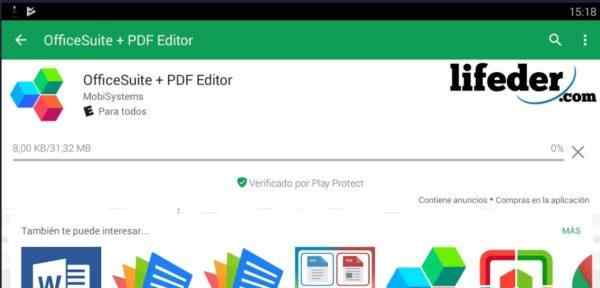
Setelah muat turun selesai, kami klik pada "Buka".
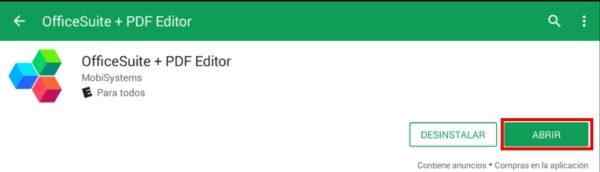
Halaman utama program ini akan memuatkan kami, dan kerana ia adalah kali pertama kami akan membukanya, minta membaca dasar privasi dan piawaian dalaman mereka sendiri (EULA).

Sekiranya kita bersetuju dengan semua yang ditulis di sana, klik "Terima dan Teruskan".

Ini akan menunjukkan kepada kami tetingkap utama aplikasi yang kami muat turun. Sebaik sahaja kita mengklik pada "PDF".
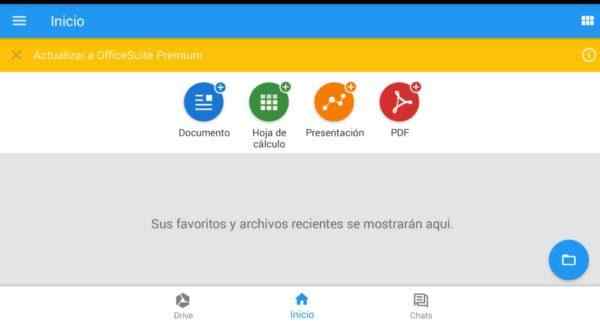
Akan memuatkan tetingkap yang serupa dengan yang sebelumnya, kami klik pada "Periksa".
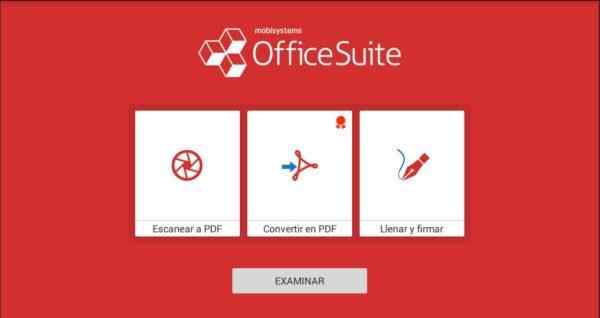
Kami memilih folder di mana fail yang anda mahu buka terletak.
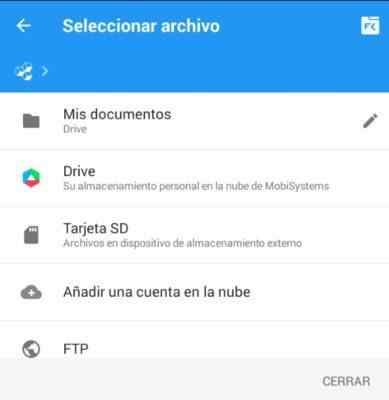
Dokumen yang telah kami pilih akan dibuka, dan kami mesti mengklik pada pensil tepi yang ada di bawah.

Kemudian kami pergi ke tab Mula dan pilih "Cari" (Langkah 1 dan Langkah 2).
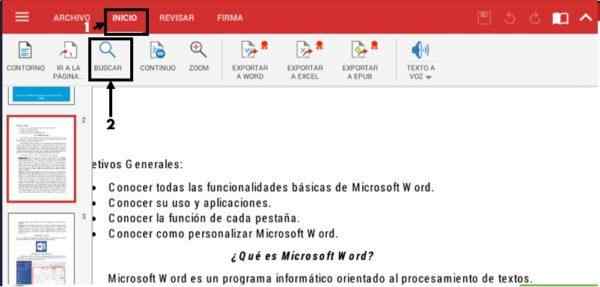
Bar Navigator akan dibuka di bahagian atas, di mana kita akan menulis perkataan atau frasa yang ingin kita cari. Permohonan akan memedul semua kebetulan yang anda dapati dalam dokumen yang anda buka. Untuk memeriksa setiap ini, anda hanya perlu menekan kekunci kiri atau kanan yang ditunjukkan di bar carian.
Boleh melayani anda: satah hidraulik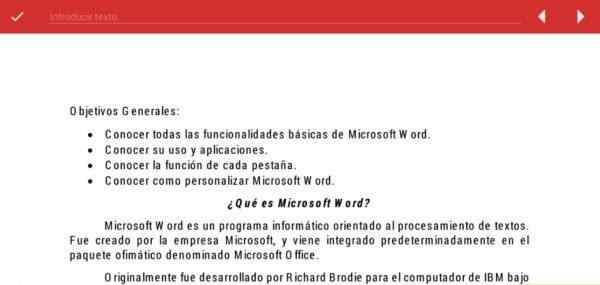
Soalan yang kerap
Apa yang Berlaku Sekiranya Kita Ingin Melakukan Carian Lebih Kompleks Di Windows dan Mac OS?
Sekiranya anda sudah mempunyai dokumen PDF Terbuka dengan Adobe Reader, anda mesti tekan kekunci Ctrl + Shift + F (jika Windows).

Dalam kes Mac OS, tekan Shift + Command + F.

Tingkap mesti meninggalkan dengan pilihan yang lebih luas untuk melakukan carian: